FAQ
 HCL
HCL
 DRIVERS
DRIVERS
 LAPTOPS
LAPTOPS
 TUTORIALS
TUTORIALS
|
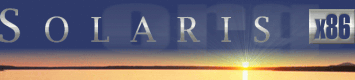 |
|
 |
||
 |
||
| Home / Documents / Tutorials / Install |
| NEWS | |
| EVENTS | |
| SOFTWARE | |
| HARDWARE | |
| SECURITY | |
| DOCUMENTS | |
| BOOKMARKS | |
| COMMUNITY | |
| FORUM | |
| JOB | |
| SURVEYS | |
| FEEDBACK | |
 |
|
| DOCUMENTS |
 |
TUTORIALS |
Installing Solaris 8 x86
Keith Parkansky
http://www.execpc.com/~keithp
Last revised: May 1, 2002
Solaris x86 can picky when it comes to hardware. It may not work on hardware that's not listed in the HCL (Hardware Compatibility List). My older Pentium system's motherboard was OK, and it found the hard-drive I had connected to the primary IDE channel (on the motherboard) but it wouldn't recognize the CD-ROM drive even though it was connected to the secondary IDE channel on the motherboard. (I had better luck on a system where the CD-ROM drive was connected as the slave on the primary IDE channel. I prefer to keep the CD-ROM drive off the hard-drive channel but if all else fails you can try this to see if it works.) You can view the HCL at:
That said, I've installed it on a number of HP and Compaq desktops and even several PII clones that weren't on the HCL and it worked fine. I think the most important components for compatibility are video cards and NICs. If those are on the HCL you might be OK even if the system itself isn't listed.
Minimum system requirements are as follows:
- 486 CPU (PII is better - see below)
- 64 meg of RAM (128 is better and required for Oracle)
- 1 gig hard-drive (2 gig is better)
- A mouse (3-button is better)
- You'll also need a supported CD-ROM drive for the install
- If you're planning on putting your Solaris box on a network, do yourself a BIG favor and use one of the supported PCI NICs
Note: The "IA" you often see in the HCL stands for "Intel Architecture" (i.e. a PC).
You'd be hard-pressed to find a 486 box (or even a Pentium box) that has a BIOS that supports booting off a CD-ROM. I recently purchased a clone PII box with 64 meg, 4-gig hard-drive, and CD drive on eBay for $103. At those prices you can pick up a couple PII boxes and a KVM switch (Keyboard/Video/Mouse) so you don't need to buy keyboards, monitors, and mice for each of them.
The Solaris x86 media package contains:
- a "Configuration Assistant" boot floppy
- an "Installation" CD
- two "Software" (OS) CDs
Don't even take the first two items out of the package. The installation documentation says to boot off of the floppy. However, there are several well-known problems with using either the floppy or Installation CD. You are better off having a system with a BIOS that will allow you to boot off of a CD-ROM, and using it to boot off of "Software" CD #1.
Note: If you intend to share your hard disk between Solaris and another operating system, it is recommended to create Solaris partition prior installation. For details refer to http://solaris-x86.org/multiboot.
Note: You may have to change your BIOS settings to boot off the CD-ROM drive before booting off the hard-drive.
Here are the steps to install Solaris for x86:
- The first series of screens in the install are character-based. As
indicated, just use the F2 key to proceed through them. One common
mistake made during this process is when a screen appears asking you to:
Select one of the identified devices to boot the Solaris kernel
When it asks you to select the boot device many people think it's asking for the device you will boot the operating system from after the installation, i.e. the hard-drive. However, selecting the hard-drive results in a "VTOC" error. What it is really asking you is from what device are you going to boot the kernel from during the installation. Since you're are installing the OS from the CD, you'll want to select your CD-ROM drive (by highlighting it and pressing the space bar) in response to this prompt. - You will then be prompted to select the type of installation. Select number 1 - Solaris Interactive.
- When prompted to select a language for installation, select 0 - English, or another language more comfortable for you.
- However, when prompted to select a locale, don't select 0 - English. Rather, press Enter to go down the list and select the appropriate locale for the place where you are, eg. 48 for U.S.A.
- At this point kdmconfig is run to detect hardware to set up the GUI.
After a few more F2s the "Current Window System Configuration" screen
will list the video, keyboard, and mouse settings, including the model of your
monitor next to "Monitor Type:". I've had bad luck with brand-specific
monitor settings. You may want to:
- select "Change Video Device/Monitor" and press F2
- press F2 again to keep the "video device" (i.e. your video card)
- in the "Monitor Types" list arrow down to the bottom and select the Super VGA option
- select your screen size
- select the appropriate resolution for your screen size
Note: I selected 17" and 1024x768 even though I only had a (decent) 15" monitor and everything was very readable.
Note: If your graphics card is not on the list, it is recommended to bypass the kdmconfig at this point, and configure the Xwindows system later, when the system is up and running. You can use drivers provided by XFree86 Video Driver Porting Kit, Xi Graphics or XFree86 (see http://solaris-x86.org/drivers for details).
- This will return you to the Current Window System Configuration with the "No changes needed" option already selected so you can just continue which will bring up the test screen before the GUI is actually started. You may need to size and center your monitor image at this point.
- The GUI will start and the "Solaris Install Console" window will appear in the upper-left corner of the screen. You don't need to do anything with this window. It's just there so you can monitor what's going on. You'll be presented with a series of windows asking for information and confirmation clicks.
- Select No when you are prompted about networking. I've always run into problems trying to set up networking during the install. You'll gain valuable knowledge setting up the networking after the installation anyway.
- When the "Select Software" window appears, select Entire Distribution plus OEM support if you've got something bigger than a 1-gig drive. If you've only got 1 gig, use the pre-selected Developer System Support option so you can compile any utilities, updates, etc. that you may download in the future.
- On the next window your hard-drive should be listed in the right
"Selected Disks" column so just click on Continue.
Note: If you need to repartition your hard disk, drop some unwanted partitions, or avoid the x86 Boot partition, select the hard disk in the right column and click Fdisk. The table with four rows will be displayed. Each of the rows represents a partition of your hard disk. Known types of partitions are: Solaris, PC DOS (FAT) and x86 Boot. Other partitions will be marked as Unknown. With this simple fdisk tool you may choose partition type and allocate space for it.
- Next it will ask you if you want to use the Automatic Layout feature
to lay out your file system. Click on the Auto Layout button because
using it still gives you the ability to modify the layout.
A list of choices will be displayed with only the top "root" selection / and "swap" selected. If you're setting up a system to play around with, do yourself a favor and use these default selections. By putting everything under a single root partition you run into less problems when trying to install software (i.e. you don't have to worry about which partition has enough free space, as when you find Oracle 8i needs almost a gig of free space), you only have to backup/restore one partition, and it simply makes for easier disk administration.
The down-side of placing everything under a single root partition is that it offers fewer options for disk security and any one user or daemon could fill up the entire disk.
If you're setting up a system to use as an Internet server or a file server on a network, selecting all of the items in the list will allow you to secure each partition separately. This will offer you to most options for using groups and permissions to really restrict which partitions network users and Internet-related daemons/visitors can access. An example of how I sized all the different partitions on a 4-gig hard-drive, as well as several considerations associated with them, is given below. However, I wouldn't recommend this level of partitioning if you're new to UNIX.
Note: Just because you don't select a given partition don't think you won't have that directory available to you. For example, if you don't select the /usr partition selection, you will still have a /usr directory. It will just be a directory on the "root" / partition.
In Solaris-eze, partitions are known as "slices". Even though you may slice up your hard-drive, to the DOS FDISK program, it all appears as one large non-DOS partition. If you're not happy with the file system layout you end up with, you can always boot off a DOS floppy and use the FDISK program to delete the non-DOS partition and start the installation from scratch (it's good practice).
Once you've decided on a partitioning scheme and made your selections, click on Continue.
- A list of the "slices" (partitions) will be displayed along with their sizes. Even if you chose the default layout you'll notice that there's an /export/home slice. According to the book "Solaris Solutions for System Administrators" (Stocker & Marks, Wiley Publishing) the /export/home is the old way workstations used to store user files locally. This is why the majority of the free disk space is allocated here. This will cause problems if you want to play around with the server aspects of Solaris. You'll need to make some changes to the sizes in the default layout. Click on the Customize button.
- If you're not setting up a network file server you don't need a lot of
space for the /export/home slice. Decrease
it down to about 250 MB.
If you chose the default scheme with only the top "root" / and "swap" selections selected, increase the "root" / partition by the same amount that you decreased /export/home by.
If you chose to slice up the hard-drive you can use the following to help determine what sizes you should use for all the different partitions:
- /opt should get the lions share of the space. The contents of the "Companion", and possibly the "Documentation", CDs are copied here. About 50% of the space you freed up by decreasing the /export/home should be reallocated to this slice.
- The remainder of the space should be split up between / (file system root) and /var (about 25% each). That's because the mailboxes, logs, and other "volatile" files are stored in various locations under the /var slice. (If your system may end up as a mail server you'll want to increase percentage allocated to the /var slice.) The extra space in the root slice will give you the ability to add new directories and files immediately off of it.
- If you chose one of the Entire Distribution selections in the "Select Software" window, the /usr and /usr/openwin slices together should add up to at least 750 meg or you'll get an error. (If you do not select /usr/openwin the /usr slice by itself must be at least 750 meg.)
As you can see in the Customized column below, with my 4-gig drive I transferred 1.4 GB to /opt and about 650 MB to each / and /var which left 250 MB for the /export/home slice.
The Before column below was displayed with the sizes given in Mbytes:
Before (Default) Customized / c0d0s0 43 / c0d0s0 700 /usr/openwin c0d0s1 341 /usr/openwin c0d0s1 341 overlap c0d0s2 4102 overlap c0d0s2 4102 /var c0d0s3 30 /var c0d0s3 648 swap c0d0s4 147 swap c0d0s4 147 /opt c0d0s5 25 /opt c0d0s5 1400 /usr c0d0s6 535 /usr c0d0s6 535 /export/home c0d0s7 2977 /export/home c0d0s7 250 By pressing an arrow or Tab key to go to the next field the "Allocated" figure will be updated so you can see if you're using all the hard-drive space that's available to you.
- When you've got your values entered click on OK and then on Continue.
- When prompted about "remote mounts" answer "No" by clicking on the Continue button.
- In the "Profile" window click on the Begin Installation button. Then click on the Auto reboot button and disregard the message about ejecting the Configuration Assistant floppy.
- The file copying from the CD to the hard-drive will begin. You'll
need to keep an eye on it because at the end of the installation of the
"Software" CD #1 you have to remove the CD once the system starts
to reboot. You must do this in order to force the system to boot
off of the hard-drive.
Note: When I installed Solaris on an old HP Vectra the system hung at a white screen with a flashing cursor after the warm boot. Turning the system power off and back on got the installation going again without harm.
- When the system reboots you'll be prompted to enter/re-enter a "root" (i.e. superuser) password.
- Once the GUI has started you'll be prompted select the CD-ROM drive as the source of the files and then to insert the "Software" CD #2 and the files will be copied off of it (there are no selections or configurations involved). Be aware that your screen may go black during the copying. This is just the GUI's default screen saver kicking in. A mouse move will bring the screen back.
Once the installation finishes the system will reboot one last time and the GUI login screen should appear. Above I mentioned the CDE GUI interface. Once you log in as root for the first time you are asked to choose your GUI (CDE or OpenWindows). This is a matter of personal preference but most people choose CDE which is the defaulted selection. You can always try OpenWindows later by using the Options button on the GUI login window (under "Session").
Once you're in the GUI, all you have to do is pop in the "Software Companion" CD (contained in the "Bonus Software" pack of the media kit) and select the Default Install option. This will install things like ftp servers, Samba , as well as editors, GUI utilities and a host of other things. It'll present a list of what's going to be installed. If you see things you don't want, you can always click the "Back" button and use the Custom Install option. Note that you'll have to use the "Removable Media Manager" selection (from the pop-up menu above the "Home Folder" icon) to eject the CD when you're done.
If you were able to allocate a ton of space to the /opt slice you may also want to pop in the Documentation CD and run the Installer on that. The reference manual collection alone will take up 90 meg and there are numerous other collections.
The installation can be summarized in the following steps:
- Put the OS #1 disk in the CD-ROM drive and boot off of it
- Go through the character-based part of the install
- The install then switches to GUI mode to finish the first CD
- At the end of the first CD installation the system will reboot - remove the CD before the system starts booting to force it to boot off of the hard-drive
- Once the system starts supply a root password and use the OS #2 CD for the second part of the GUI installation
- Once the installation routine has finished with the OS #2 disk the system will reboot
- Use the Software Companion CD to install optional software and documentation
If you think you may have messed up during the install, simply boot off a "Software" CD #1 and start over. It is common that new users make mistakes and need to learn all pitfalls of installation procedure.
Copyright © 2002 by Keith Parkansky. All rights reserved.
Thanks to Keith Parkansky for his contribution and maintenance of the article.
Original text: http://www.execpc.com/~keithp/bdlogsol.htm
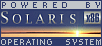
 |
|
News
 Events
Events
 Software
Software
 Hardware
Hardware
 Security
Security
 Documents
Documents
 Bookmarks
Bookmarks
 Community
Community
 Forum
Forum
 Job
Job
 Surveys
Surveys
 Feedback
Feedback
|
|
Powered by
 History
History
 To Do
To Do
 Legal stuff
Legal stuff
|
Last modified: 2003-03-15 |